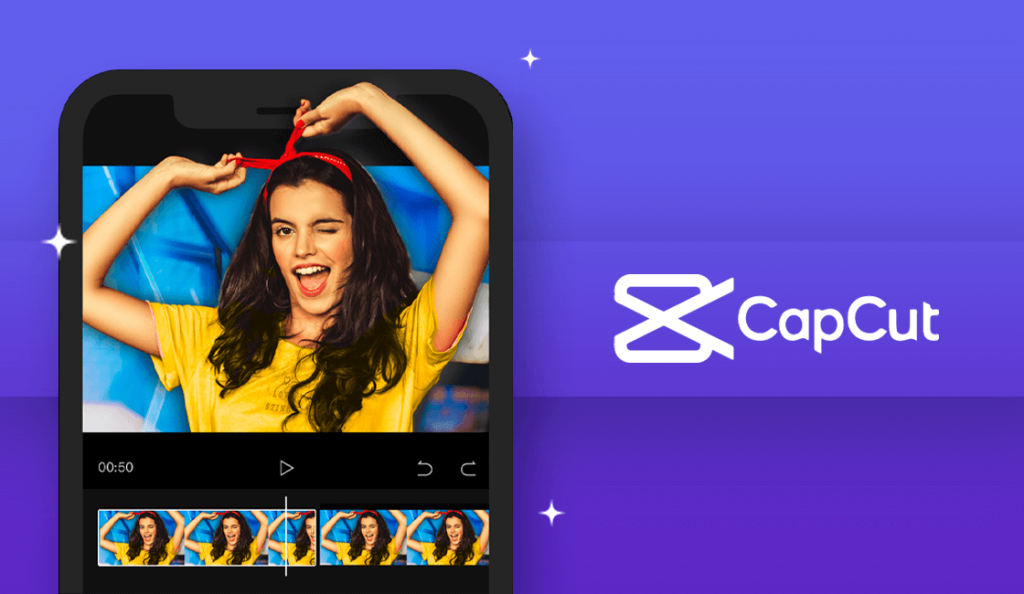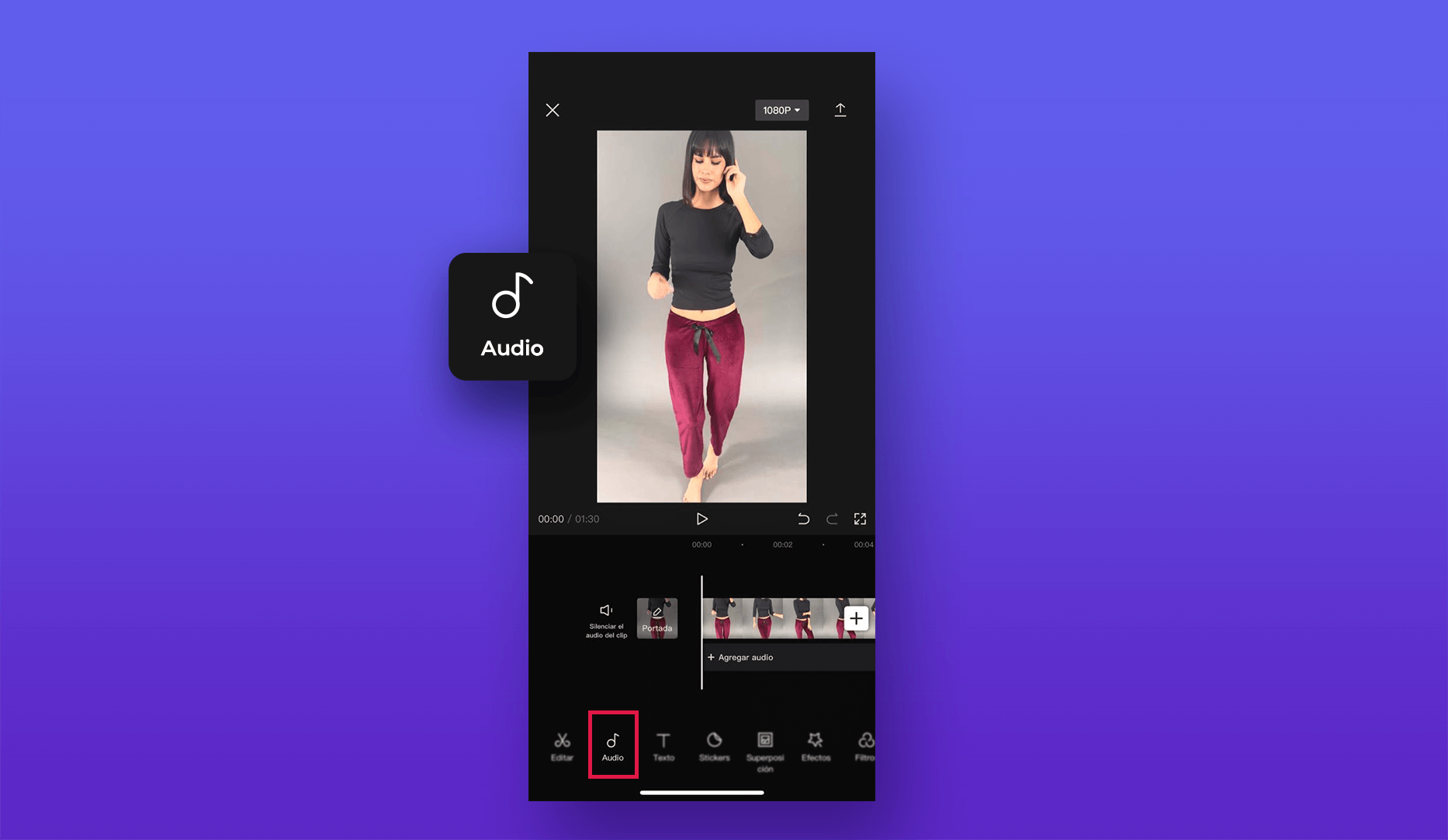Si estás buscando una aplicación de edición de video para tu teléfono móvil, tienes que probar Capcut. Esta, es una herramienta de edición gratuita. Además, tiene un diseño fácil de usar que ofrece numerosas funciones de edición. Las cuales podrás usar para crear impresionantes clips cortos en sitios como TikTok.
Por todo ello, en este artículo aprenderás cómo editar videos y realizar diferentes funciones en esta excelente aplicación nueva.
Cómo usar Capcut
Siga estos sencillos pasos para comenzar y familiarizarse con la aplicación Capcut.
1. Abra la aplicación.
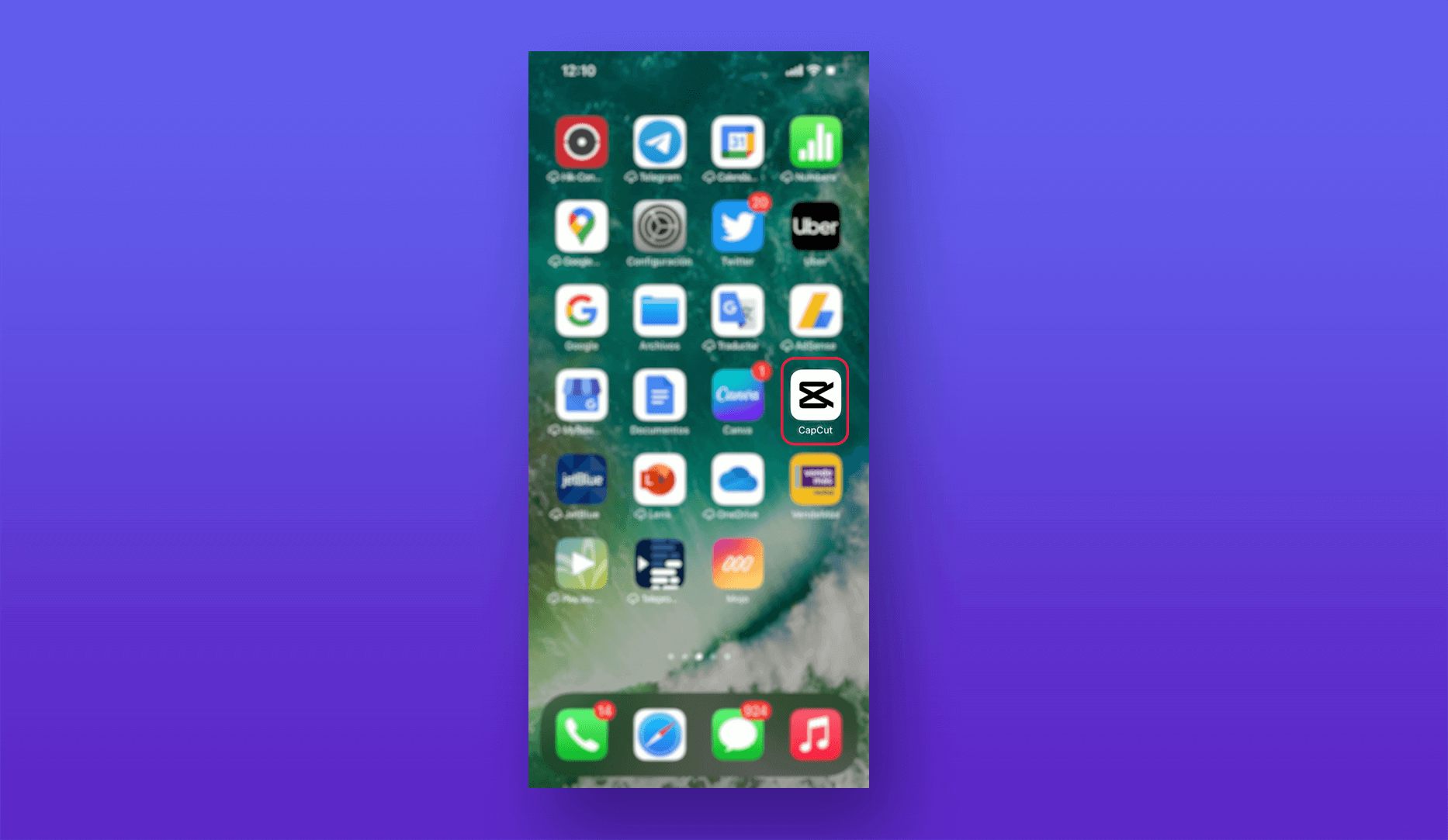
2. Toca «Nuevo proyecto».
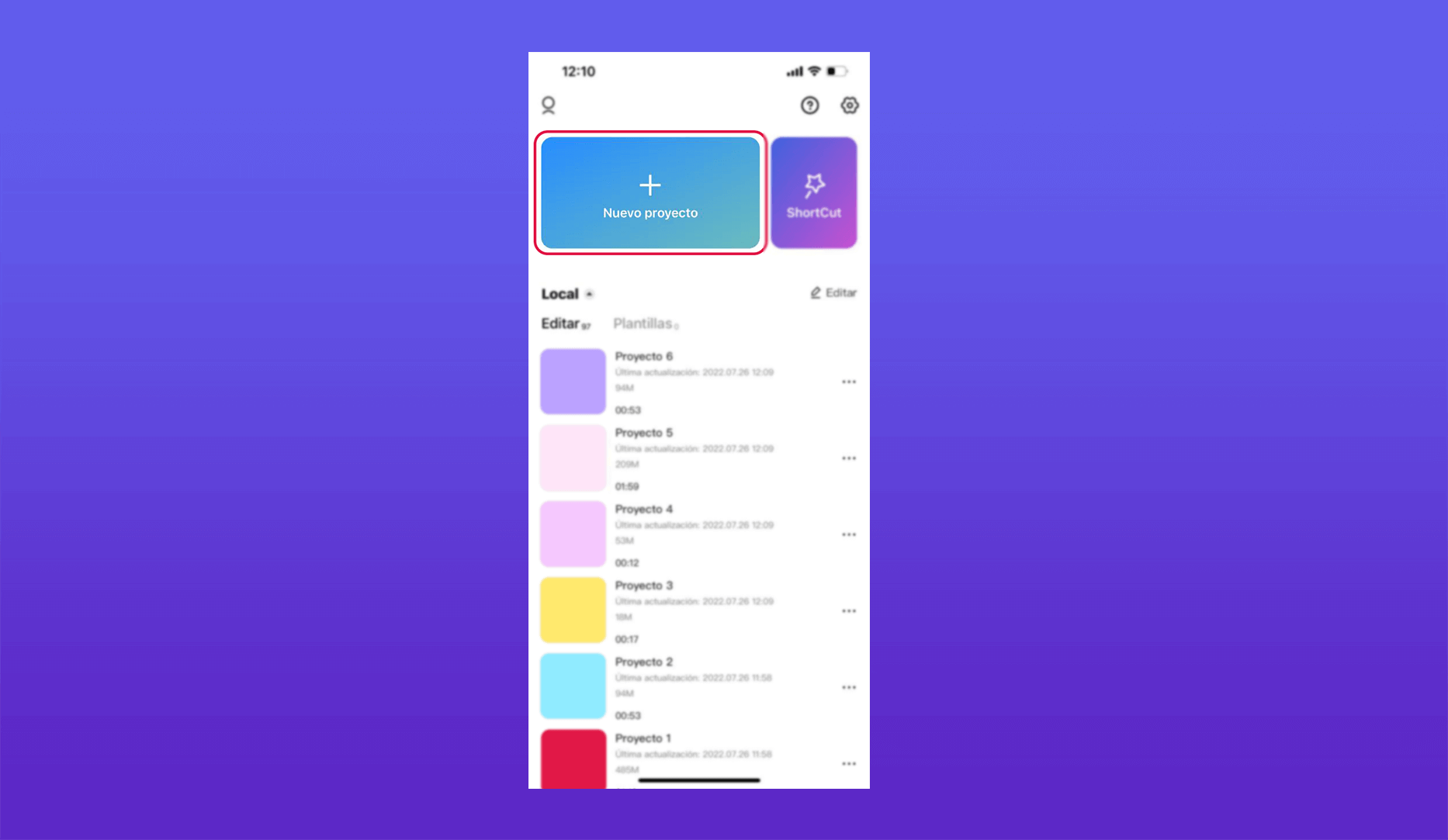
3. Dale acceso a Capcut a tu cámara.
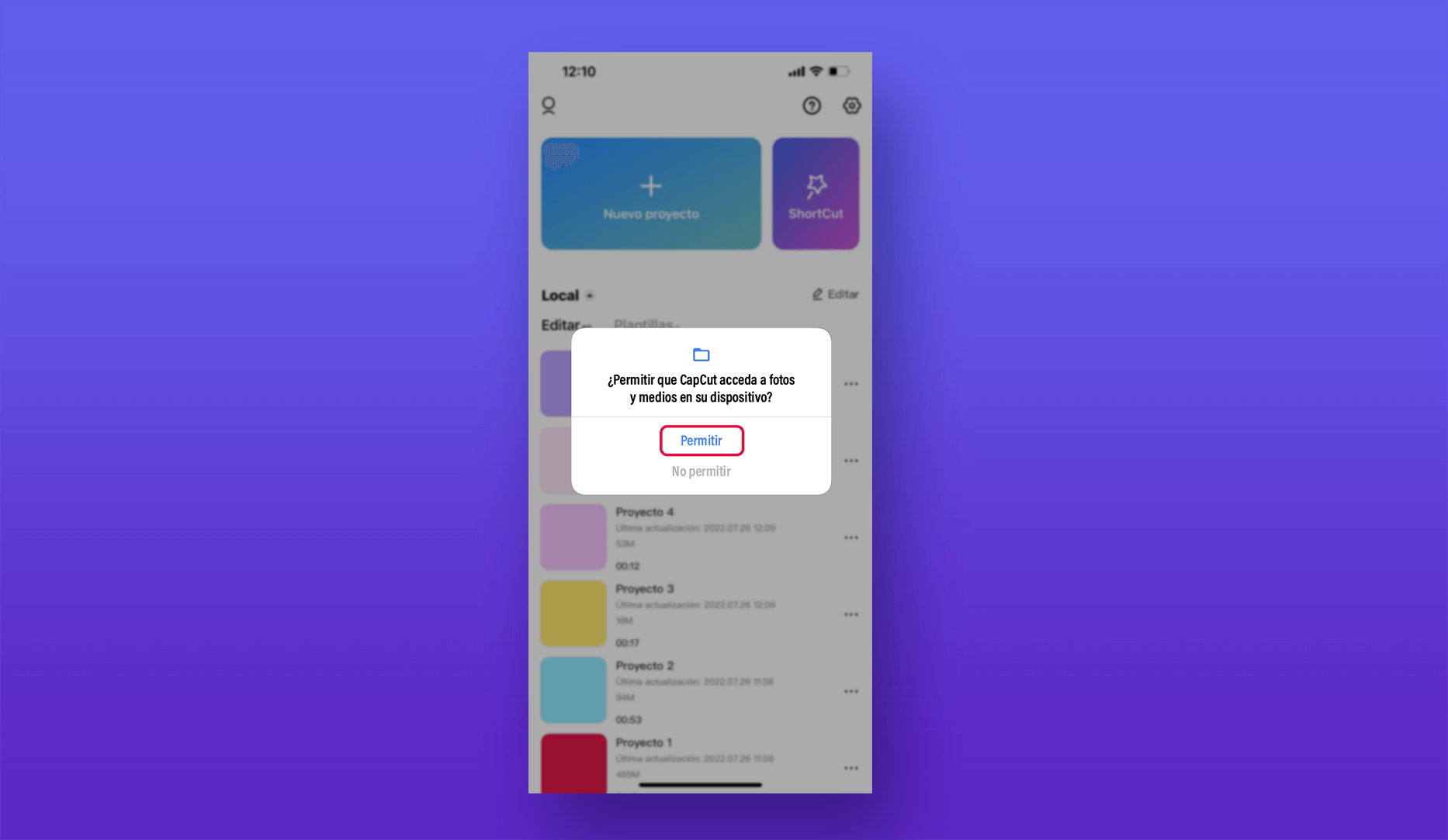
4. Seleccione un videoclip.
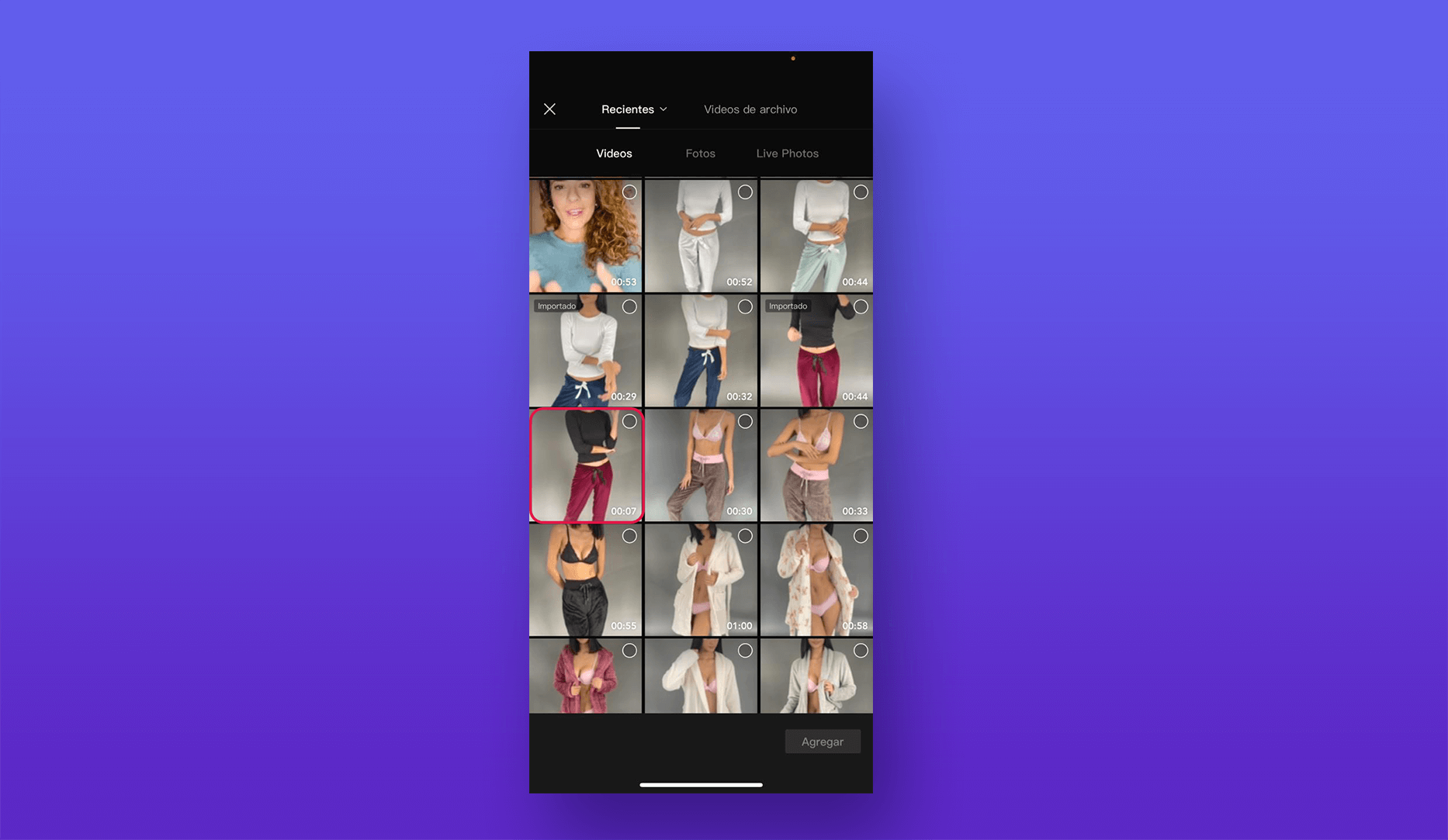
5. Consulte las funciones «Panel de vista previa», «Línea de tiempo» y «Barra de herramientas».
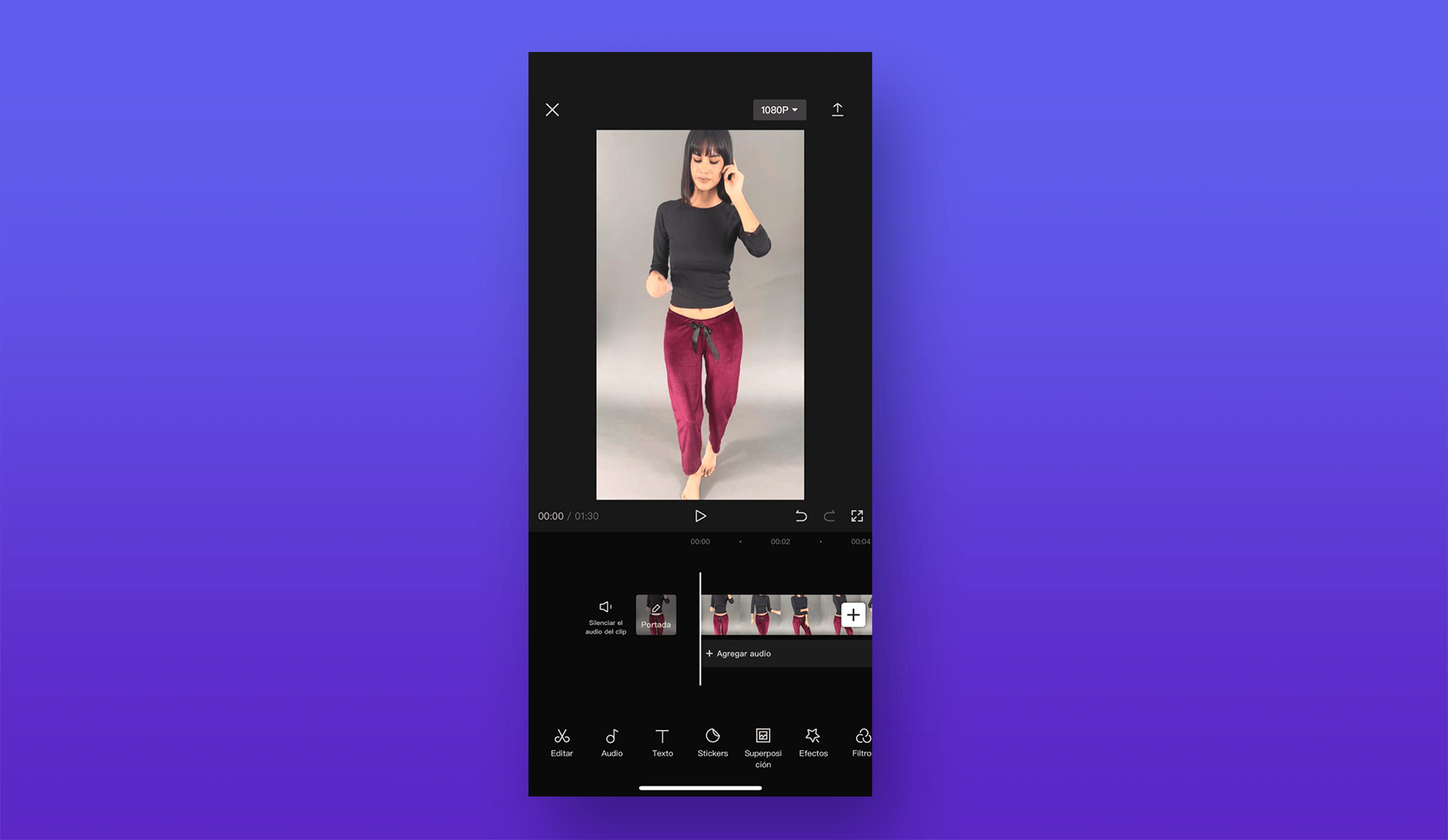
Editar
Al empezar a utilizar la aplicación, una vez que hayas incorporado tu video te aparecerá primero la herramienta Editar. La misma, sirve para realizar diversos cambios al video que has agregado. Desde efectos de voz, la herramienta para mejorar rostro, para editar la velocidad o dividir clips. Así como para cambiar el estilo, animaciones volumen, filtro, y muchas otras más.
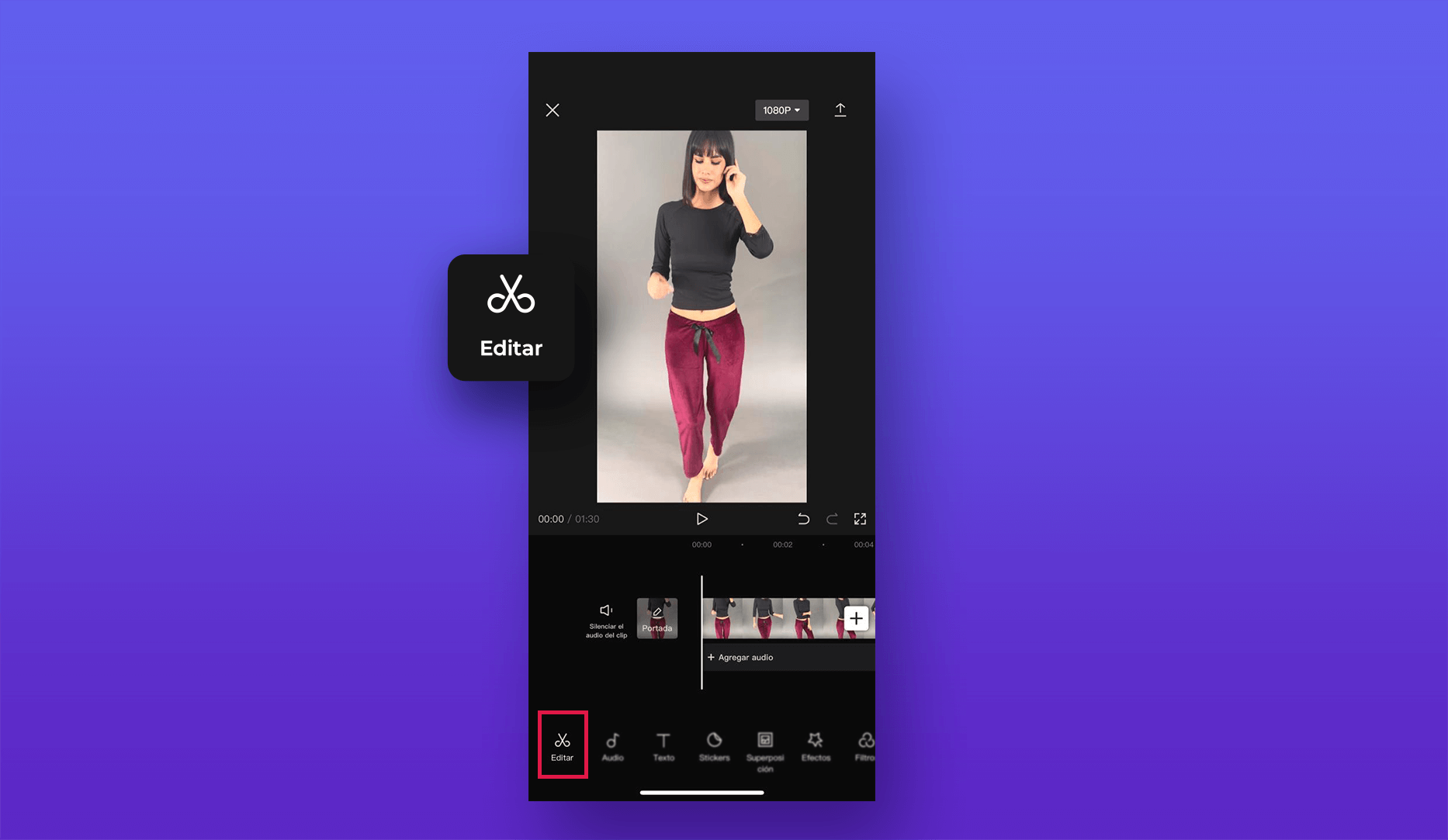
La otra opción de Editar dentro de la misma herramienta
Podrás encontrar otra de las opciones para editar dentro de este mismo apartado. La diferencia de esta parte, es que aquí podrás girar tu video o las partes que selecciones. Como también reflejarla o recortarla.
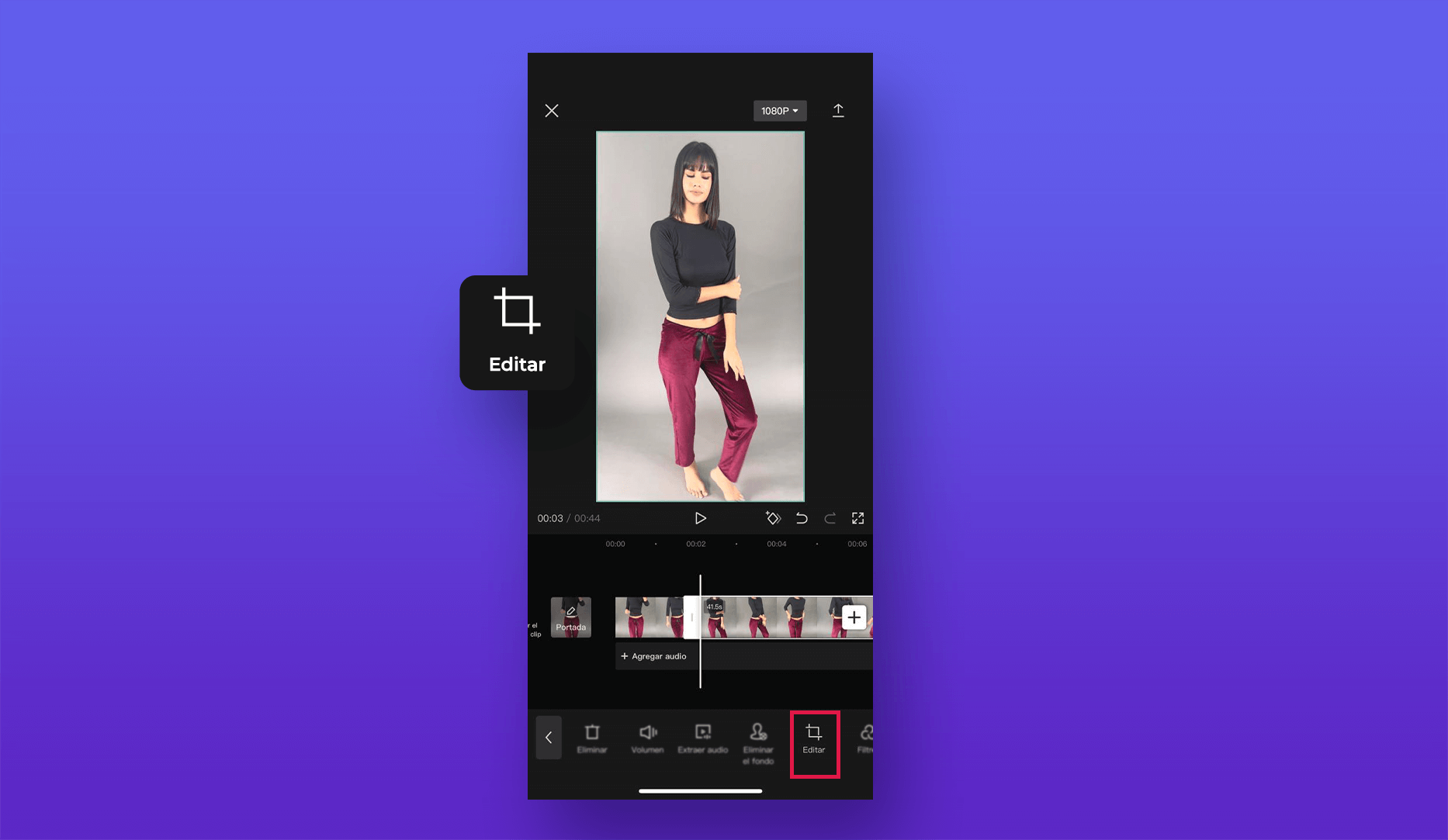
Eliminar Fondo
Eliminar fondo se encuentra dentro de la herramienta principal Editar en Capcut. Y con ella podrás deshacerte de una manera instantánea del fondo de video que quieras cambiar. Ya sea para agregar uno nuevo o porque lo deseas de esa manera. Lo mejor de esto, es que no tendrás que demorarte horas si tuvieras que usar otras herramientas complejas de edición.
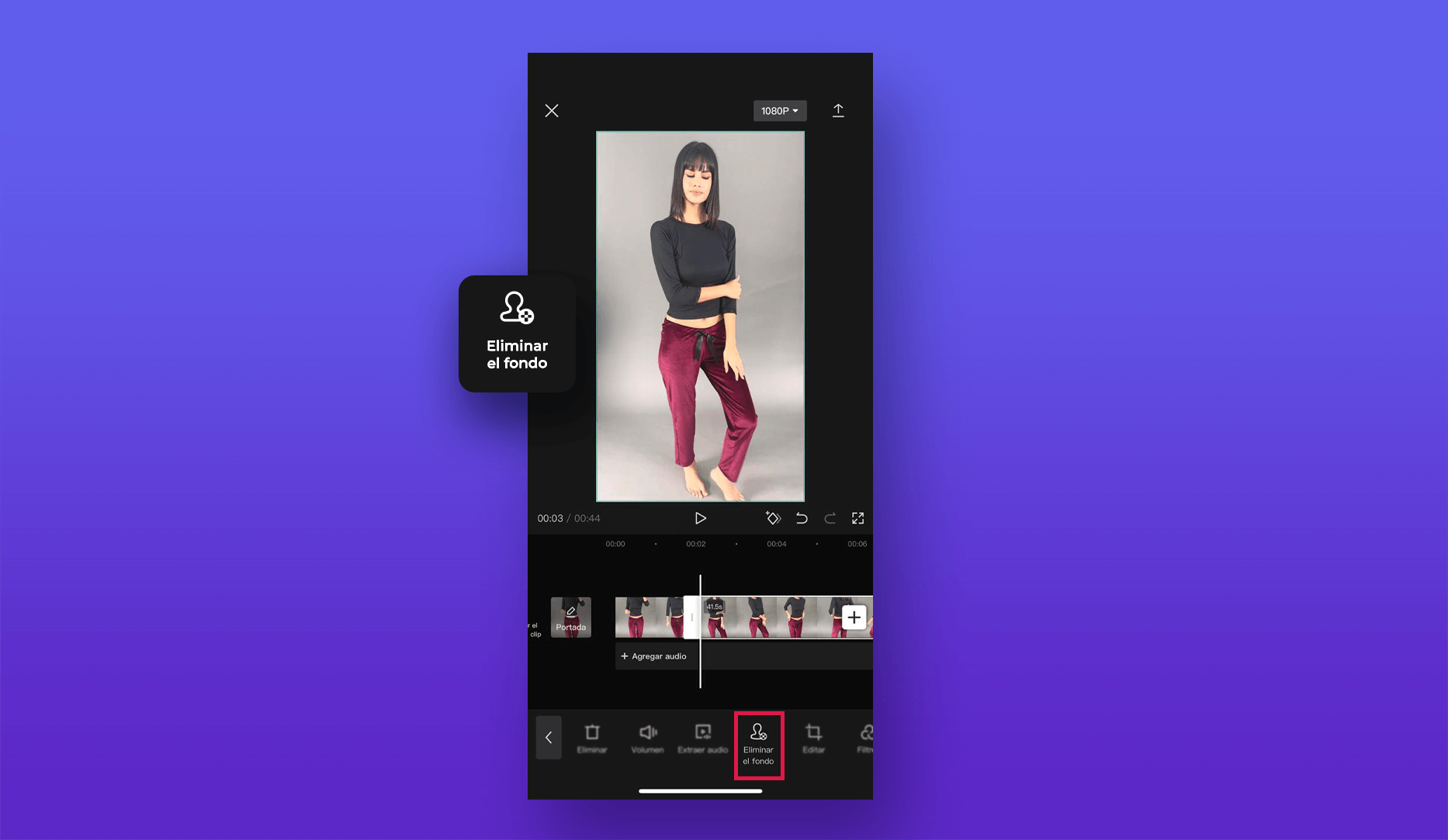
Extraer Audio
Extraer audio también lo puedes encontrar dentro de la herramienta principal de Editar en Capcut. Al darle clic, verás que te saldrá el audio extraído debajo de tu clip. Y ello, lo puedes editar o recortar. Para así poder escoger la parte que deseas borrar o colocar en otro punto de tu edición.
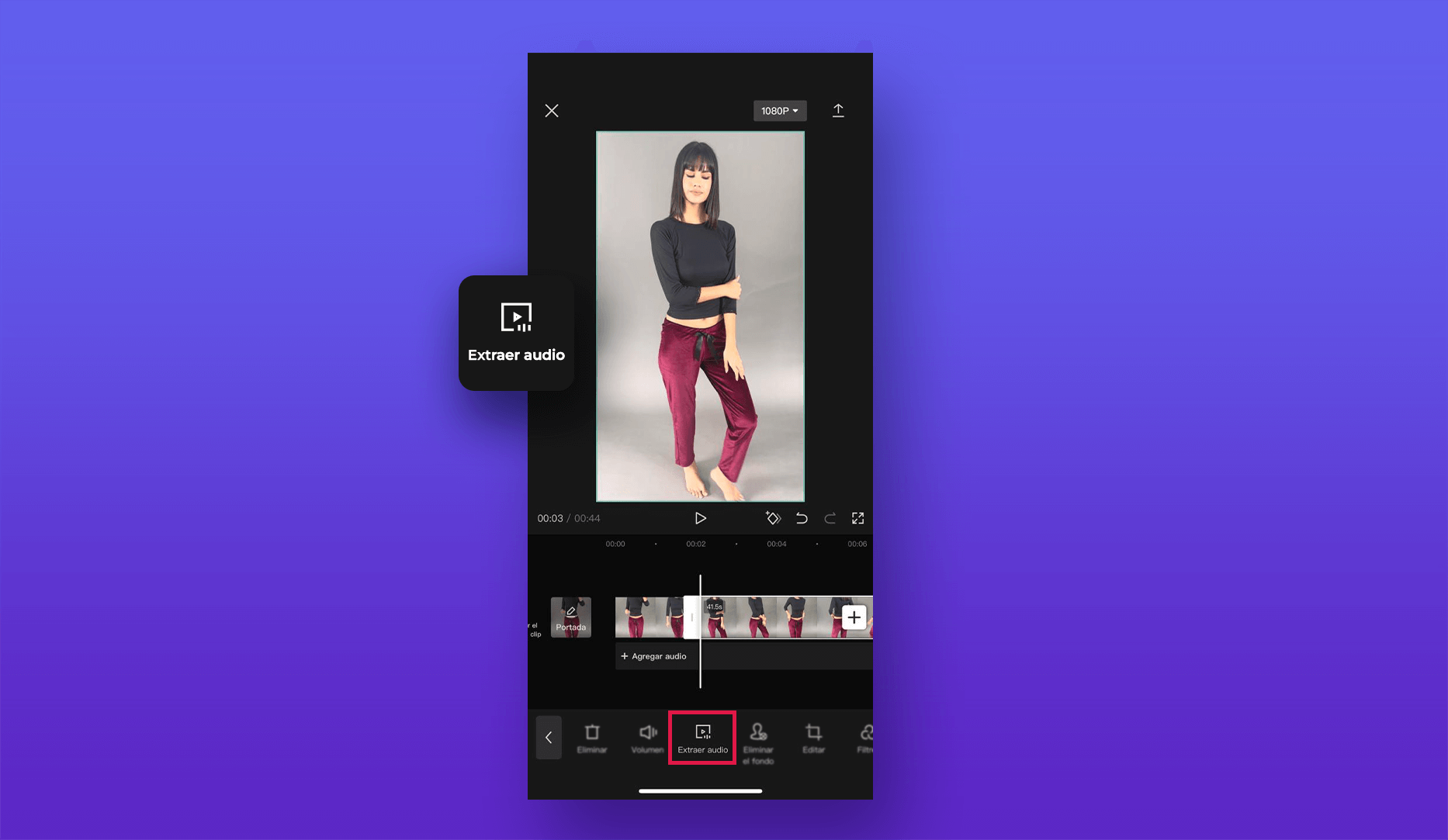
Volumen
Capcut también ha pensado en agregar esta herramienta a su aplicación. En realidad, será de mucha ayuda si logras utilizarla adecuadamente. Pues sabemos que muchas aplicaciones necesitan que los videos tengan unos puntos de volumen adicional para que se escuche mucho mejor en ciertas redes sociales como TikTok. Es más, aquí tienes la opción de 0 a mil en volumen.
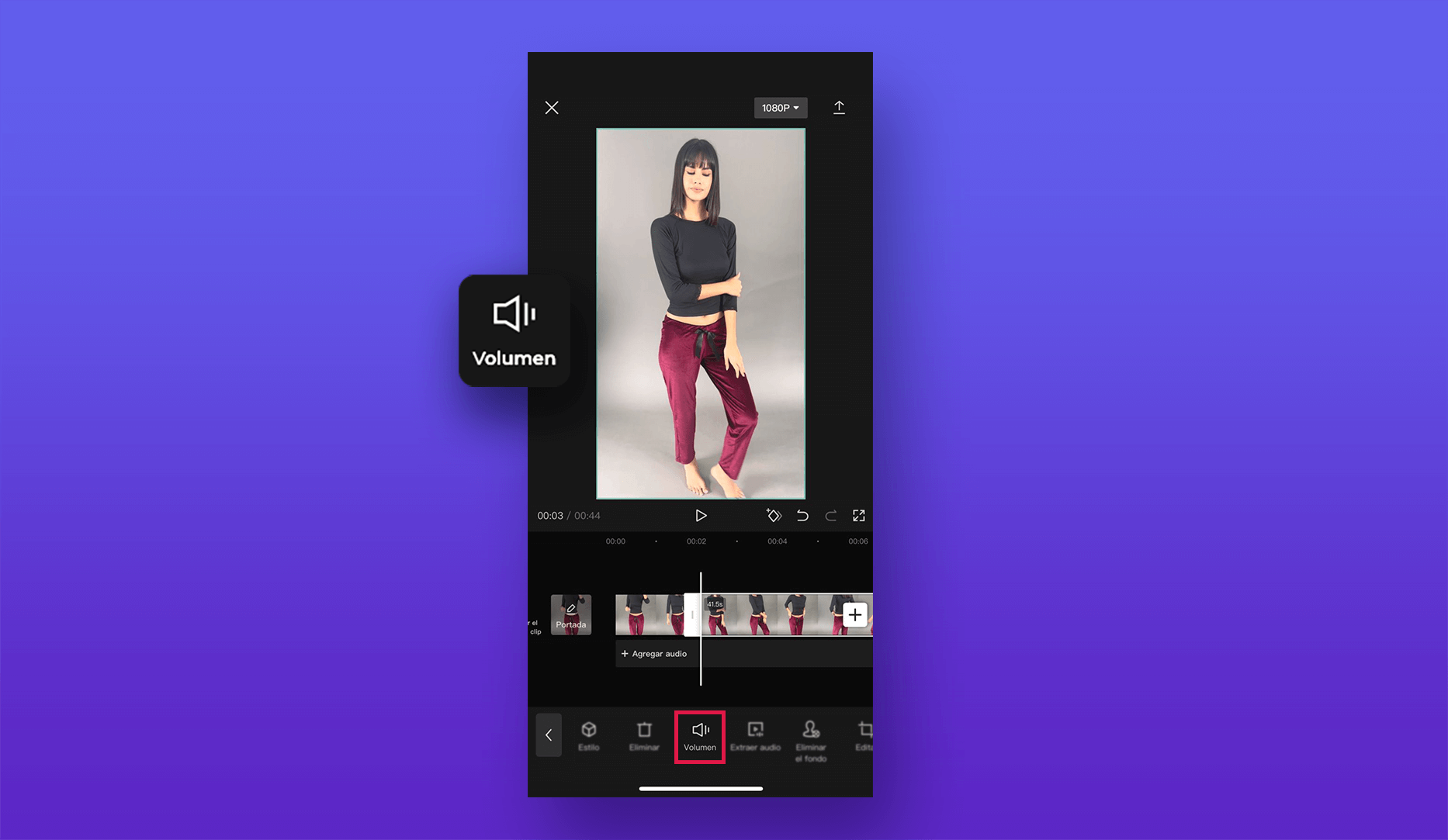
Animación
Nunca había sido tan fácil agregar animaciones como lo podemos hacer ahora en Capcut. De hecho, esta herramienta está separada en tres secciones para ayudarte a mejorar tu creatividad. Pues están separadas por Animaciones de Entrada, Salida y Combo.
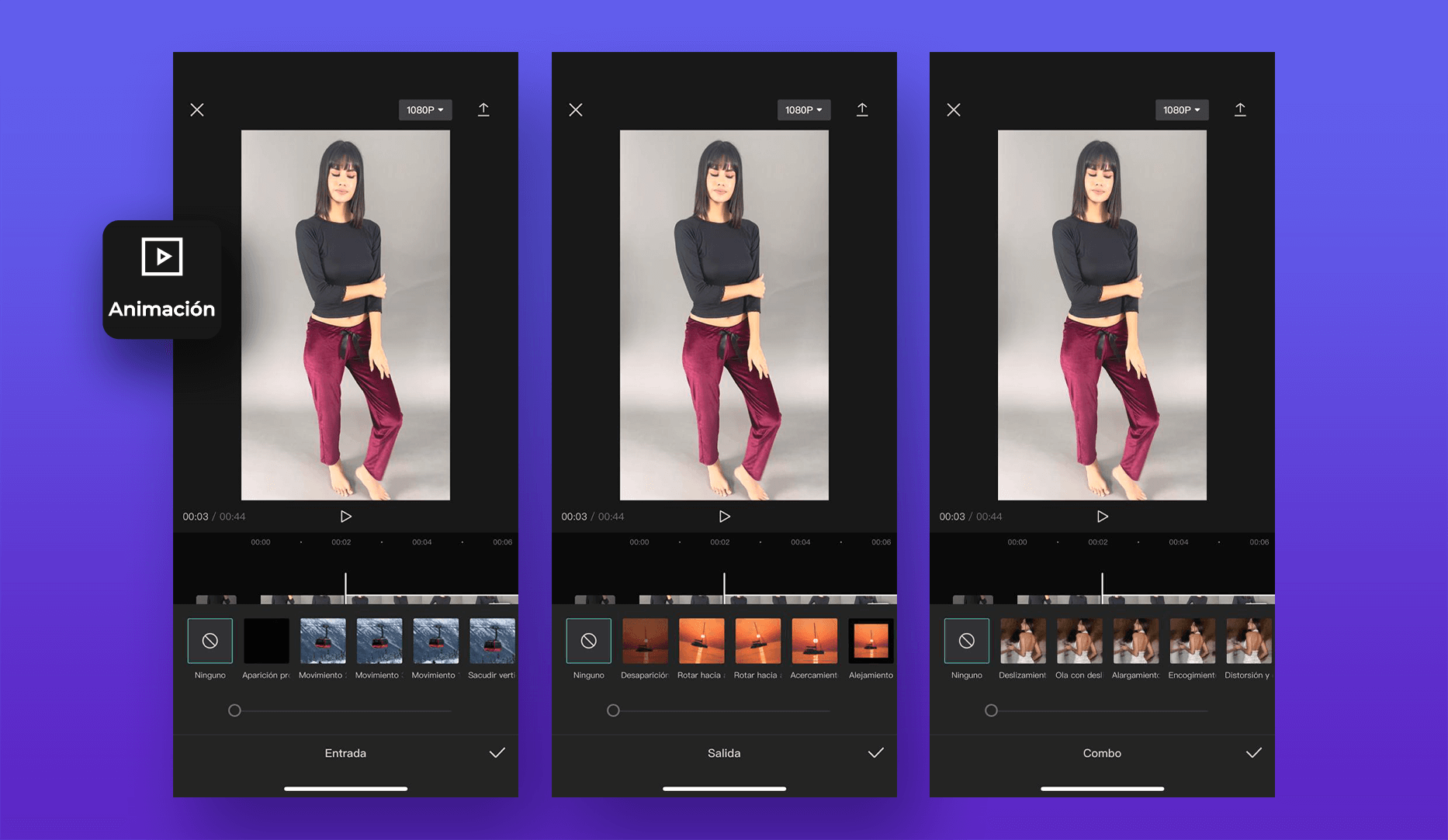
Velocidad
En velocidad podrás elegir también dos opciones para mantener a tus videos más interactivos. La primera es Normal, con la que tendrás una mayor fluidez. Y la segunda es Curva, con la que podrás personalizarlo a tu estilo o elegir una de las predeterminadas.
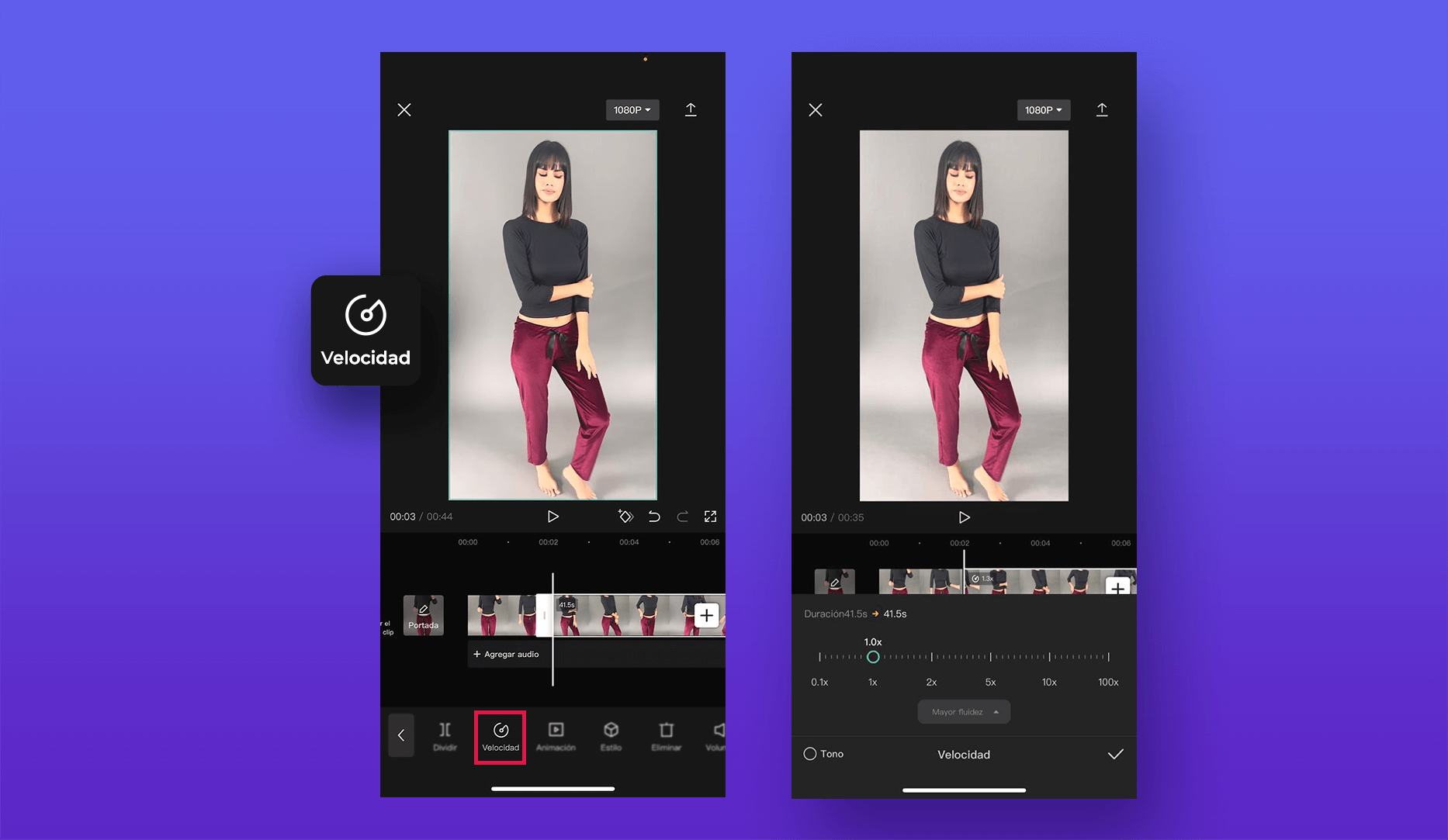
Sustituir
Sustituir es una herramienta en Capcut que te facilitará la edición. Debido a que, con ella puedes simplemente reemplazar un clip para no empezar tu edición desde cero. Algo completamente útil.
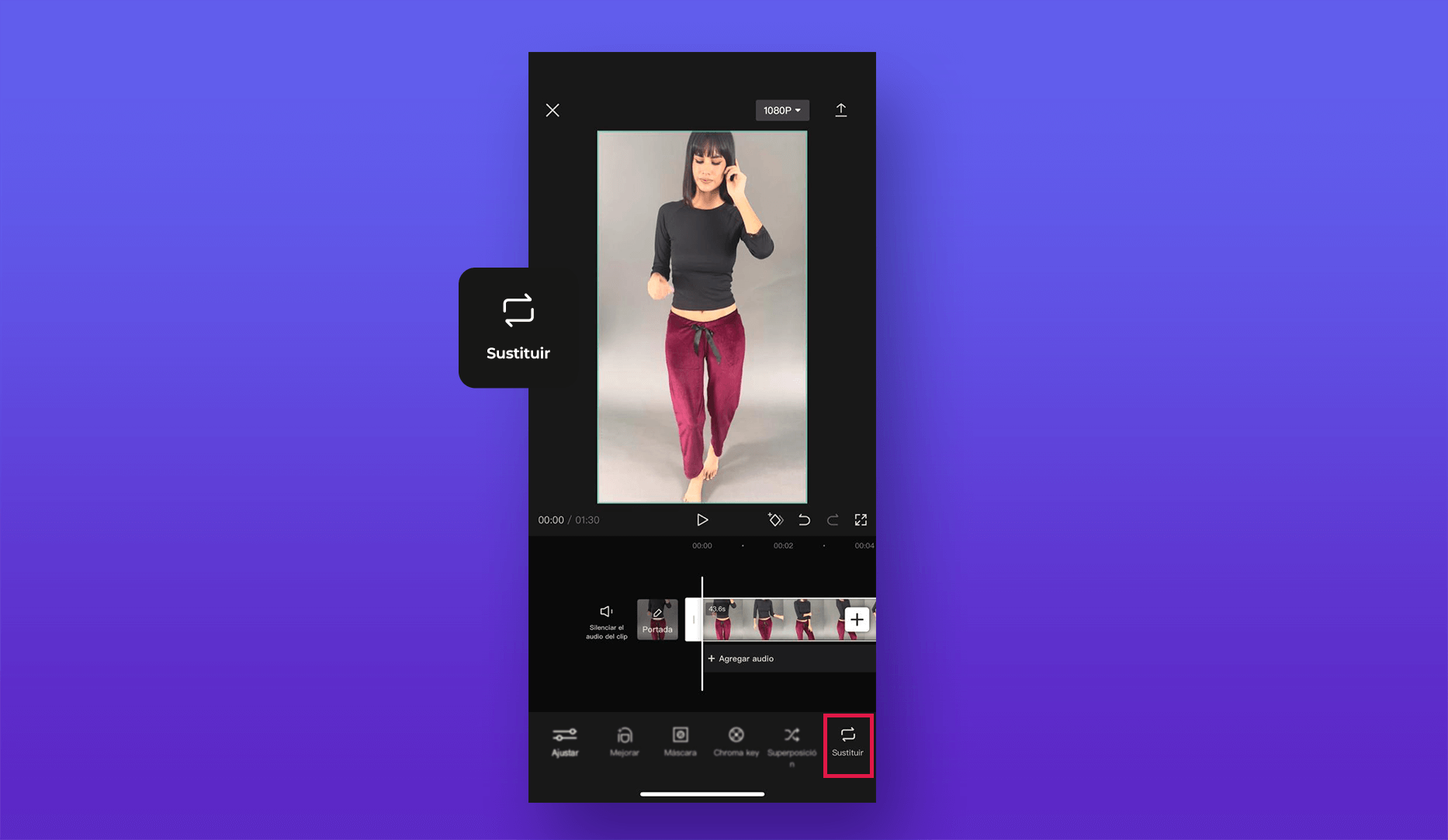
Stickers
Los Stickers son una de las mejores maneras que tendrás de hacer tus videos más memorables. Sin embargo, en Capcut tendrás más opciones de lo que pensabas. Pues ahí encontrarás opciones para dibujar, para hacer subtítulos automáticos, plantillas de texto, entre otros.
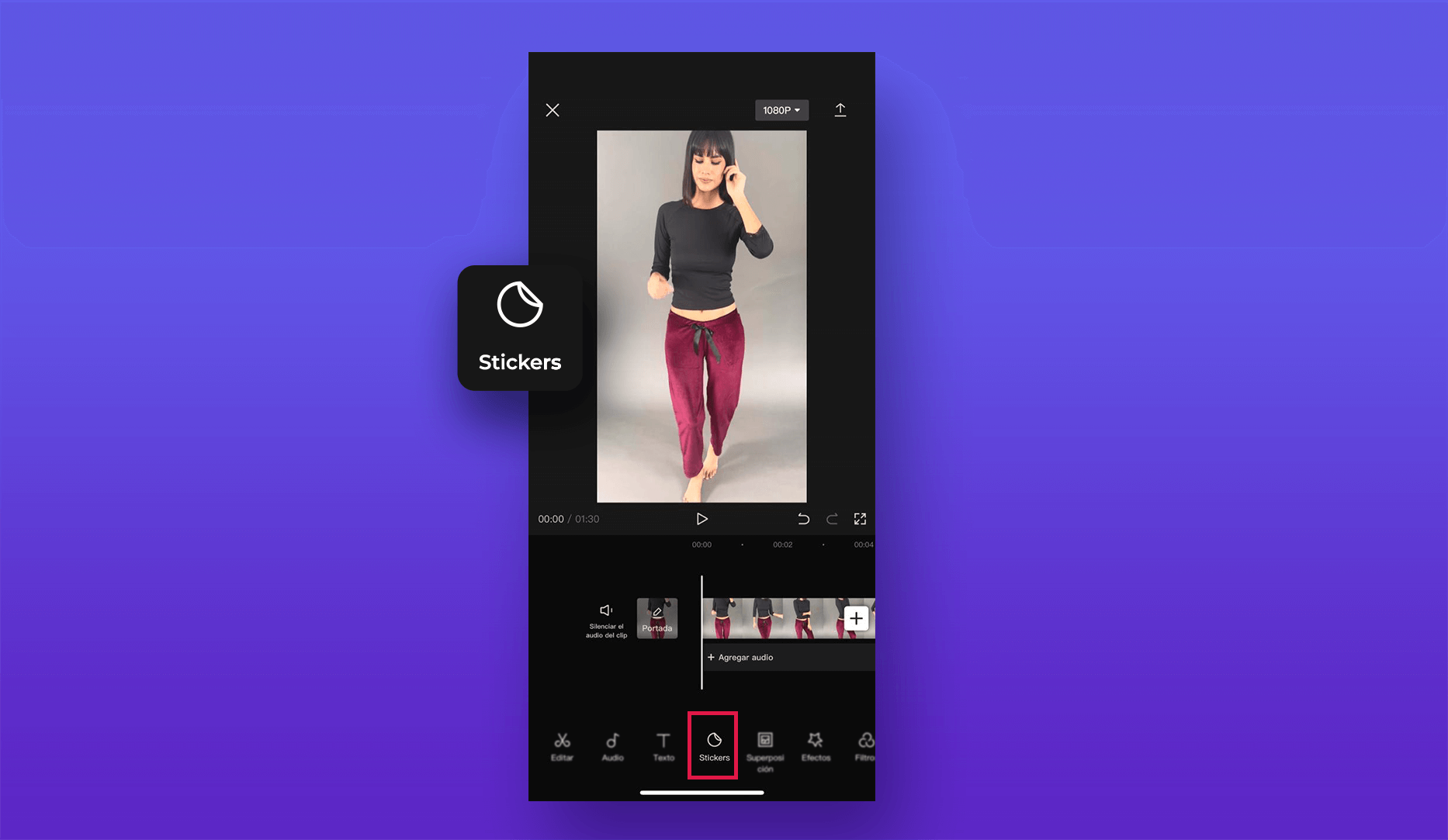
Audio
Con el audio en Capcut puedes dejar volar tu creatividad al máximo. Pues ahí encontrarás opciones diversas de sonidos. Así como efectos para tus audios. Asimismo, te da la opción de grabar directamente desde tu móvil o extraer audios de alguna carpeta.
Cómo usar gráficos
Al editar con Capcut, puede agregar gráficos a su proyecto para que sus nuevas creaciones sean más únicas. Es más, los gráficos en esta aplicación suavizan el cambio entre «Fotogramas clave» y aumentan la calidad de imagen de su video. Sin embargo, los gráficos no están disponibles para clips sin efectos de animación de «fotogramas clave».
A continuación, le mostramos cómo agregar «Fotogramas clave» en su videoclip:
- Abra la aplicación Capcut.
- Toca «Nuevo proyecto».
- Seleccione un videoclip que desee editar.
- Especifique un punto en el video en el que desee que comience el efecto de zoom.
- Abra el «Menú de edición» tocando la capa de video.
- Toque el símbolo «Fotogramas clave».
- Haga zoom y desplácese por el clip para indicar lo que desea resaltar.
- Presione el botón «Jugar» para ver el resultado.
Así es como se incluyen con éxito «Fotogramas clave». Ahora es el momento de aprender cómo incorporar gráficos en cualquier video.
Cómo incorporar gráficos en CapCut
- Abra la aplicación Capcut y toque «Nuevo proyecto».
- Seleccione un videoclip que desee editar y realice las personalizaciones deseadas.
- Inserte dos «Fotogramas clave».
- Transfiera su video al lado derecho de su pantalla usando el segundo «Fotograma clave».
- Coloque el video entre sus «Fotogramas clave».
- Abra el menú «Gráficos».
- Elija entre cualquiera de las opciones de «Gráficos».
- Toque el símbolo «Lápiz» para editarlo. Alternativamente, puede modificar el efecto de su gráfico haciendo clic en el botón después del icono «Ninguno».
- Reproduce el video.
- Exporta el video a tu galería con el ícono «Subir» si te gusta el resultado.
Cómo usar superposiciones
La superposición es una gran característica de las aplicaciones móviles de edición de video. Por ello, puede usar la función de superposición en Capcut para combinar dos o más videos o imágenes en una pantalla. De esa manera, podrá editar videos de pantalla verde, agregar logotipos o pegatinas a un video. Así como convertir el texto en subtítulos de video, entre otras cosas más.
¿Cómo hacer una superposición de texto en Capcut?
Asimismo, para hacer una superposición de texto en Capcut primero debe saber cómo agregar texto:
- Cree un nuevo proyecto.
- Agregue una imagen o video al que desee agregar texto.
- Vaya al «Menú de texto».
- Seleccione la opción «Agregar texto».
- Escriba el texto que desea agregar.
- Edite el texto de la manera deseada.
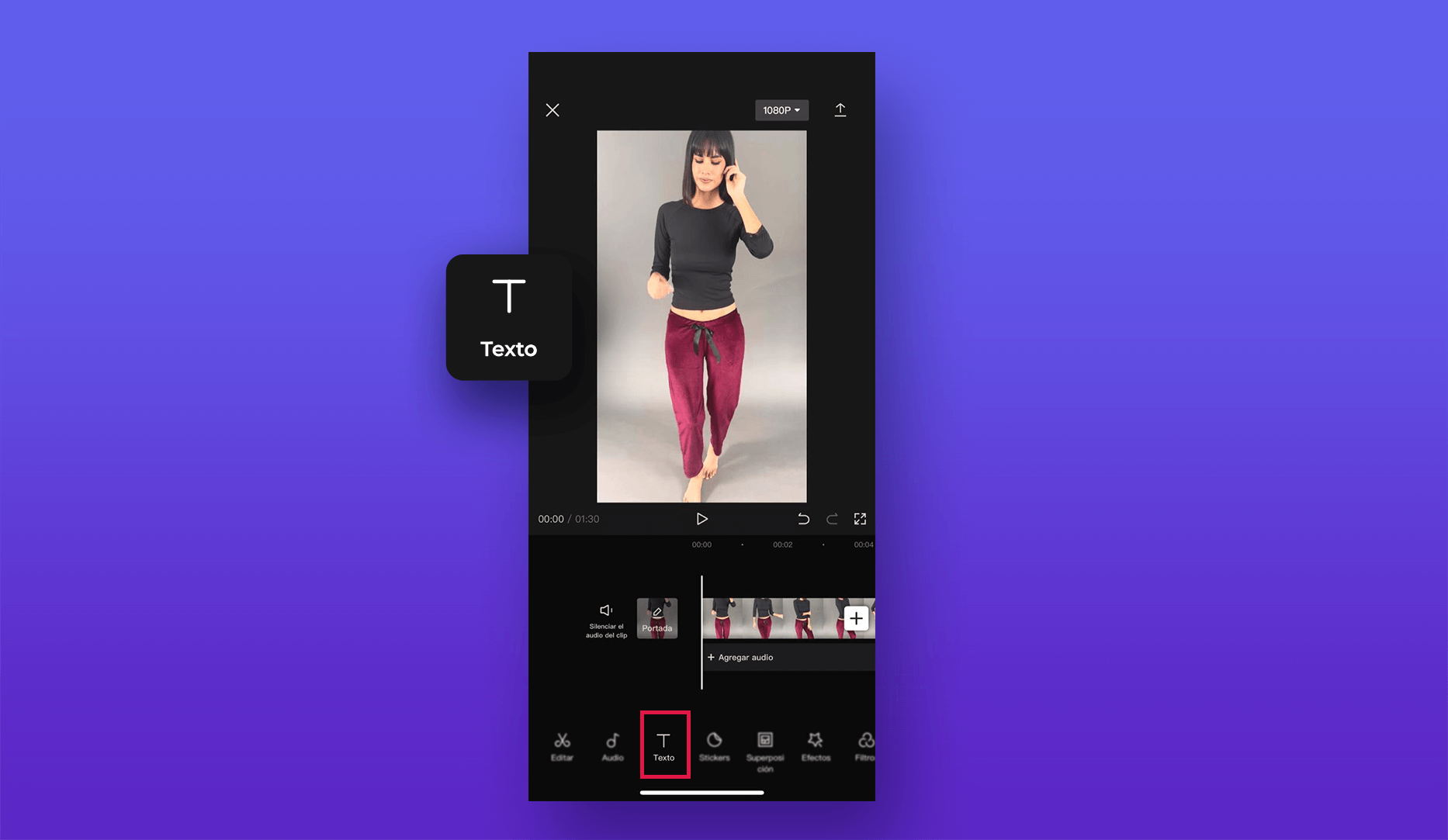
Ahora que sabe cómo agregar texto, guarde su trabajo con un título que pueda recordar fácilmente y proceda a superponer el texto en CapCut.
- Cree un nuevo proyecto.
- Agregue un video o imagen que desee combinar con la superposición de texto.
- Abra el menú «Superposición» y toque «Agregar superposición».
- Seleccione y agregue el texto que ha guardado previamente.
- Abra el «Menú de empalme».
- Seleccione cualquier tipo de «superposición» que desee utilizar.
- Ajuste la «Opacidad».
- Obtenga una vista previa del resultado y guárdelo.
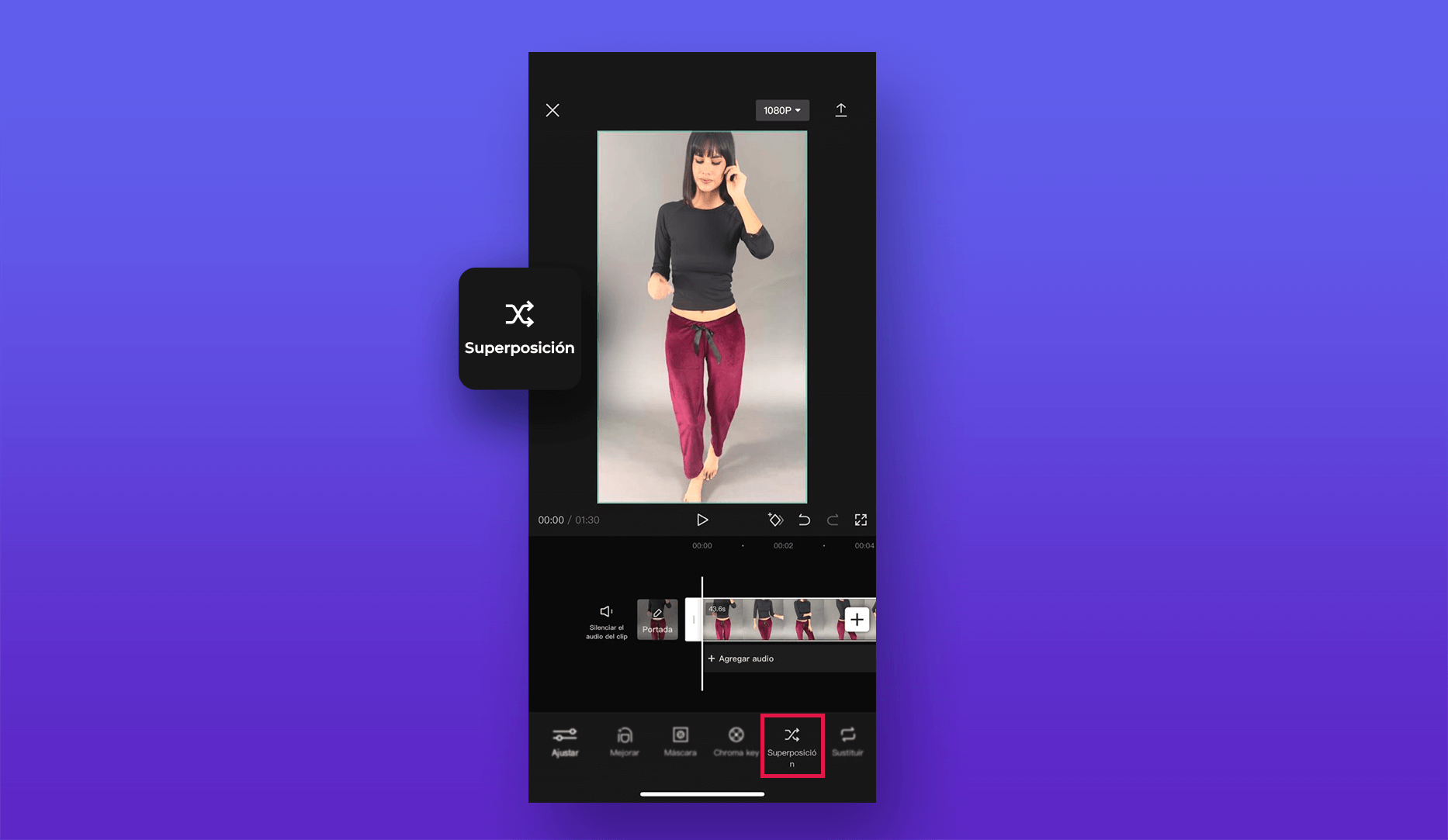
Cómo superponer pantalla verde en Capcut
Una pantalla verde es un video o una foto con un fondo verde. De todos modos, también se pueden usar otros colores sólidos como azul, rojo, blanco, y más, como colores de fondo. De hecho, la pantalla verde le permite eliminar fácilmente el fondo de la imagen y reemplazarlo con otro fondo.
A continuación, explicamos cómo superponer una pantalla verde en Capcut.
- Cree un nuevo proyecto.
- Agregue un video o una imagen para reemplazar el fondo de pantalla verde.
- Abra el «Menú de superposición».
- Toque «Agregar superposición» y agregue el video de pantalla verde que ha preparado.
- Toque el menú «Chrome Key» y elija el color verde en el menú «Selector de color».
- Reinicie el menú «Intensidad» hasta que desaparezca el color verde.
- Vaya al menú «Sombra» y agregue un efecto de sombra en el video de pantalla verde.
- Aplique un efecto de «clave de croma» tocando la marca de verificación.
- Guarde el video en su galería.
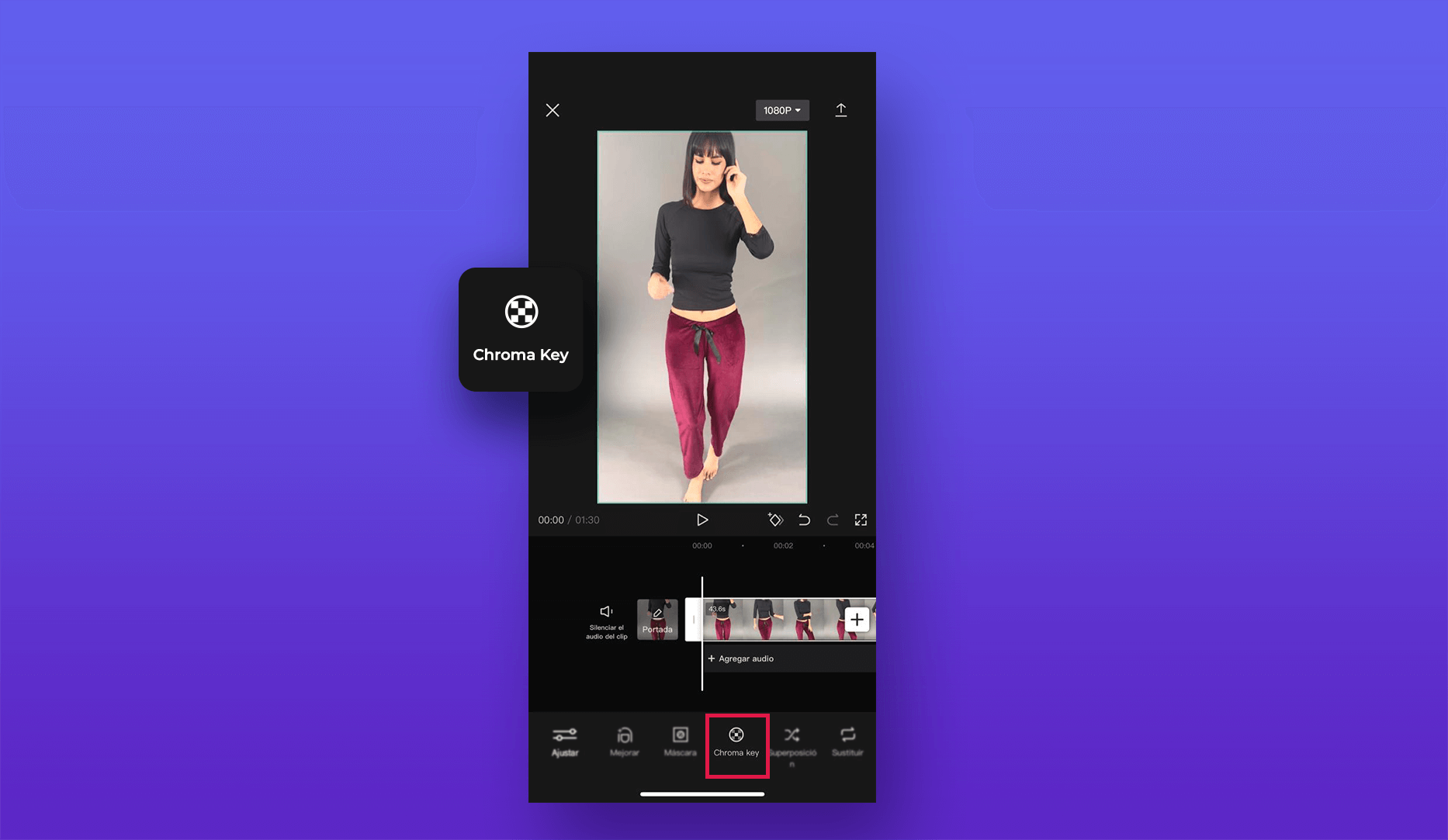
Cómo recortar videos en Capcut
Para esto, puede usar Capcut para acortar efectivamente el principio o el final de un video. Para ello, simplemente sigue estos pasos:
- Cree un nuevo proyecto.
- Seleccione el video que desea recortar.
- Tóquelo para seleccionar el videoclip.
- Toque en cualquiera de los extremos.
- Arrastra para extender o acortar el clip.
Cómo cambiar el tamaño de videos en Capcut
De igual manera, puede cambiar el tamaño de cualquier video usando la aplicación Capcut siguiendo estos pasos:
- Cree un nuevo proyecto.
- Seleccione el video que desea cambiar de tamaño.
- Pellizque y haga zoom en el video con dos dedos hasta obtener el tamaño que desea.
Cómo dividir un clip en Capcut
Aquí hay un método relativamente sencillo para dividir un clip en Capcut. Para ello, siga los siguientes pasos:
- Abra el clip que desea editar.
- Seleccione la posición deseada en la que desea dividir el clip.
- Pulse sobre la opción «Dividir».
- Seleccione «Agregar transición» para agregarlo al clip ya dividido.
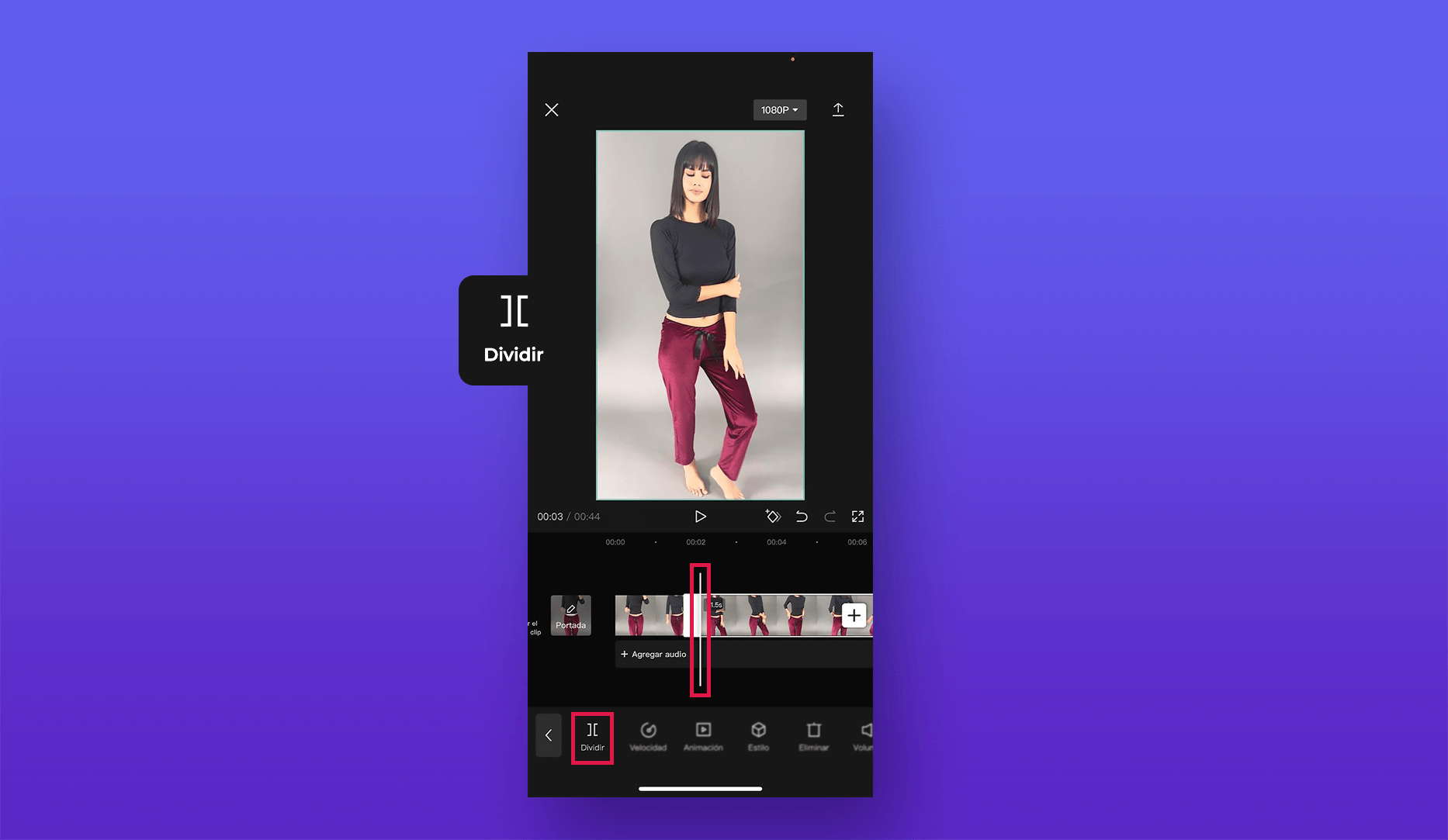
Cómo usar Fotogramas clave
Los fotogramas clave utilizan dibujos para centrarse en los puntos inicial y final de un videoclip. Ciertamente, estos dibujos son llamados «marcos», ya que determinan las unidades más pequeñas utilizadas para especificar la posición del dibujo en sí.
Por ello, Capcut le permite crear una ilusión en el conjunto de movimiento de un videoclip utilizando esta función. Asimismo, los «fotogramas clave» son específicamente útiles para personalizar la opacidad, escalar el tema del video y cambiar la posición del objeto.
A continuación, te explicamos cómo usar «Fotogramas clave» para crear animaciones en su video:
Use Fotogramas clave para agregar un efecto de zoom en CupCut
- Abra el video al que desea aplicar «Fotogramas clave».
- Haga clic en los «Fotogramas clave» (el icono en forma de diamante con un signo +) debajo del video.
- Coloque el cursor en el control deslizante de video y arrástrelo suavemente sobre el área que desea ampliar.
- Vuelva a tocar el icono «Fotogramas clave» para finalizar el proceso.
- Obtenga una vista previa de sus cambios.
El proceso es el mismo si desea el efecto de acercamiento y alejamiento, solo que debe agregar más «Fotogramas clave». Para esto, debes hacer clic en el icono varias veces en las posiciones deseadas en el video.
Use Fotogramas clave para agregar opacidad en CupCut
- Abra el video al que desea aplicar «Fotogramas clave».
- Toca los «Fotogramas clave». El mismo, es el ícono en forma de diamante con un signo + que se encuentra debajo del video.
- Coloque el cursor en la posición desde la que desea que comience el efecto de «Opacidad».
- Mantenga presionado el control deslizante y arrástrelo hasta donde desee que finalice el efecto.
- Vuelva a tocar el icono «Fotogramas clave» para completar el proceso.
- Obtenga una vista previa de sus cambios.
Cómo usar el zoom 3d
Esta característica ayuda a dar vida a los videos al agregar un efecto tridimensional. De hecho, si sigue los pasos que se describen a continuación, puede crear este efecto fácilmente utilizando un dispositivo Android o un iPhone.
Cómo crear un efecto 3D en CapCut en iPhone
- Toca «Nuevo proyecto» en CapCut.
- Permita que la aplicación acceda a su galería a través del aviso en pantalla.
- Seleccione la foto que desea usar de su galería.
- Elija un marco para la foto.
- Toque el botón Estilo en la parte inferior.
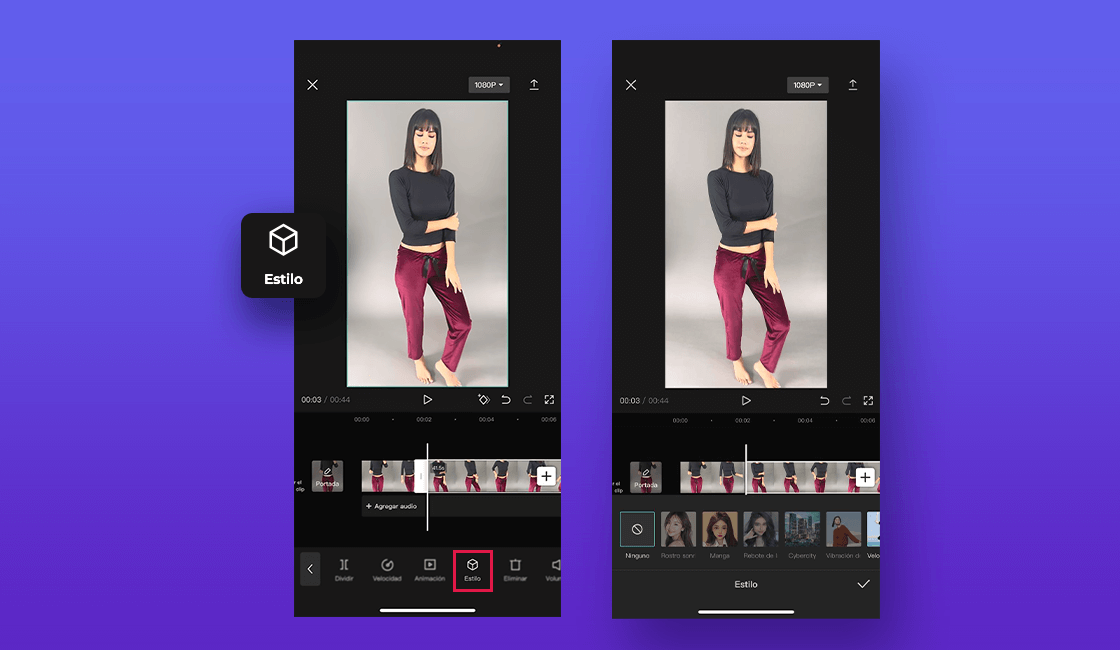
6. Pulse sobre «Zoom 3D» para generar el efecto (esto puede tardar unos segundos).
7. Seleccione el icono «Reproducir» para obtener una vista previa de los cambios realizados.
Es más, si está satisfecho con los resultados, toque el signo «Marca de verificación» en la parte inferior derecha de la pantalla.
Cómo crear un efecto 3D en Capcut en Android
- Toca «Nuevo proyecto» en Capcut.
- Permita que la aplicación acceda a su galería a través del aviso en pantalla.
- Seleccione la foto que desea usar de su galería y haga clic en «Agregar» para seleccionar varias fotos.
- Elija un marco para la foto.
- Pulse sobre “Zoom 3D” y espere unos segundos.
- Toque el botón «Reproducir» para ver cómo se ve.
- Toque el botón Marca de verificación debajo del video para guardar los cambios.
Asimismo, Capcut puede agregar un clip con su logotipo al final de su video. Sin embargo, si no le gusta, elimínelo seleccionando el clip y tocando «Eliminar» en la parte inferior de la pantalla.
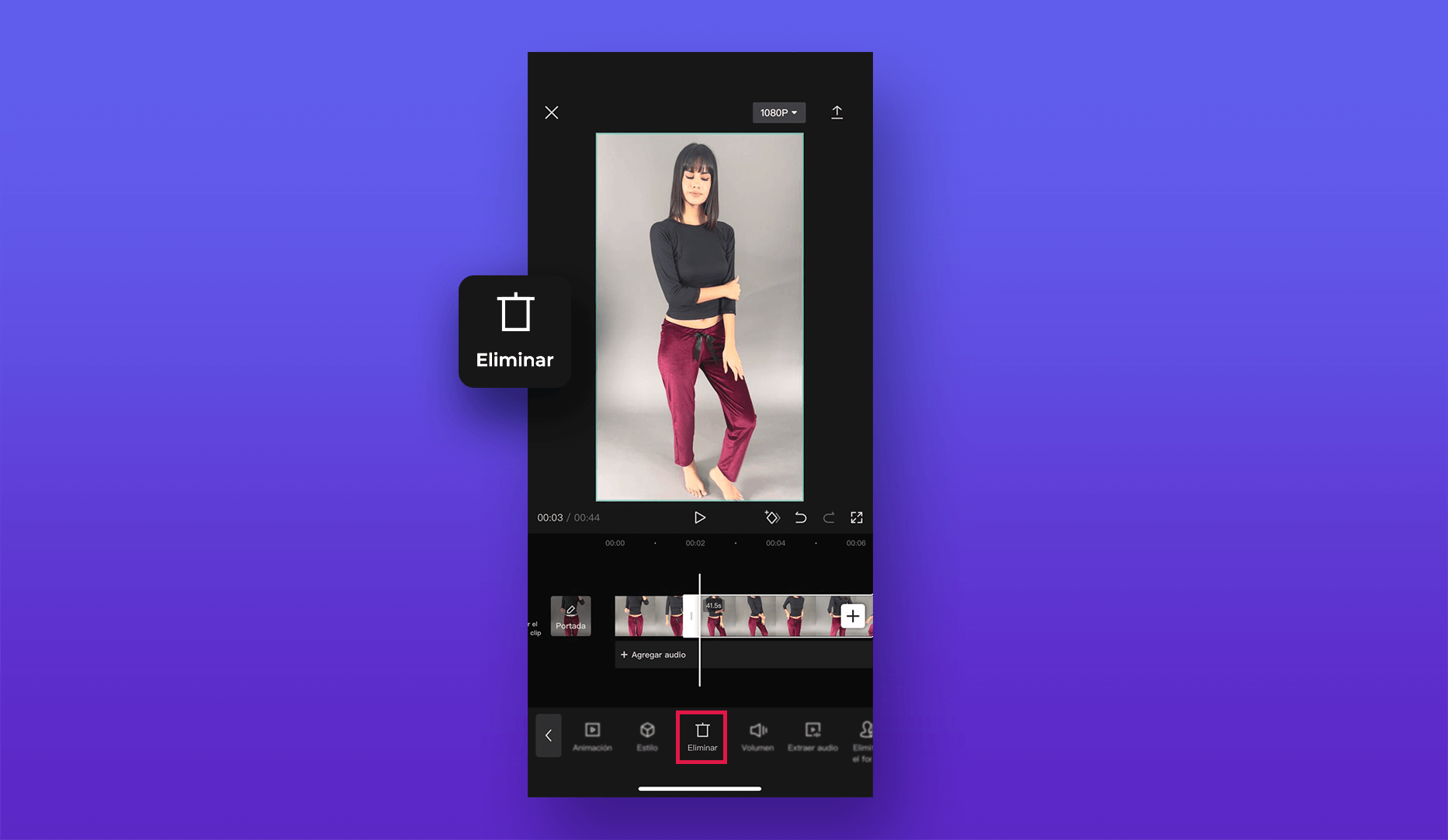
Hacer ediciones de video excepcionales con Capcut es fácil
Capcut le permite realizar muchas otras tareas de edición además de las discutidas en este artículo. Para ello, puede usar la función de superposición para diferentes propósitos. Y luego aplicar el conocimiento a cualquier otra tarea que requiera que use la superposición en Capcut. Además, el usar esta herramienta será de gran ventaja si trabajas en el entorno de Marketing Digital. Debido a que te sacará rápidamente de apuros con las ediciones.
Te puede interesar: